ブログに足を運んでいただきありがとうございます。
今回は、Progateで学んだ「Go言語」を使ってアプリを作っていきたいと思います。
作成するアプリはTwitterの自動投稿ツールになります。
自動投稿ツールは以下のように色々あります。
- SocialDog
- twittbot
- AutoTweet
- Hootsuite
なぜ、「Twitter自動投稿ツール」なのかというと、時間に縛られず投稿できれば便利と考えたからです。
自分の時間も確保できる上に認知も広げれるなんてめっちゃいいやん!!!と単純な思考です笑
マーケティング観点から夜21時に投稿すれば認知が広げれると統計が出たとしましょう。
毎日この時間に投稿出来ればいいですが、人生何が起こるか分かりません。
また、これだけ色々なツールが出回っているなら作る手順も探しやすいのでは?と考えました。
若干調べてみると答えらしきものがありましたが、見ないように努力します。笑
まず、Goとはなにかを説明した後に環境構築をやっていきましょう!
Go言語とは?

Goはプログラミング言語の1つで、2009年、GoogleでRobert Griesemer、ロブ・パイク、ケン・トンプソンによって設計されたものです。
つまり、天下のGoogle様が作ったプログラミング言語なんです。
Goについて調べていると、「Golang」と検索結果に表示されることがありますが同じものです。
機能的な部分も紹介したいですが、長くなるとのちょっと何言ってるか分からない状態になるので省略しますね。
ちなみにマスコットキャラクターがいるみたいで、「Gopher(ゴーファー)」ホリネズミらしいです。
画像が欲しい方はこちらからダウンロードしてください!
本題の環境構築に参りましょう!!
Go言語のインストール
Goをインストールしないことには何も始まりません。
早速やっていきましょう。
こちらの公式サイトから自分の環境に合ったものをインストールしてください。
私の環境はWindows10なので画像の赤枠で囲ったものを選びました。
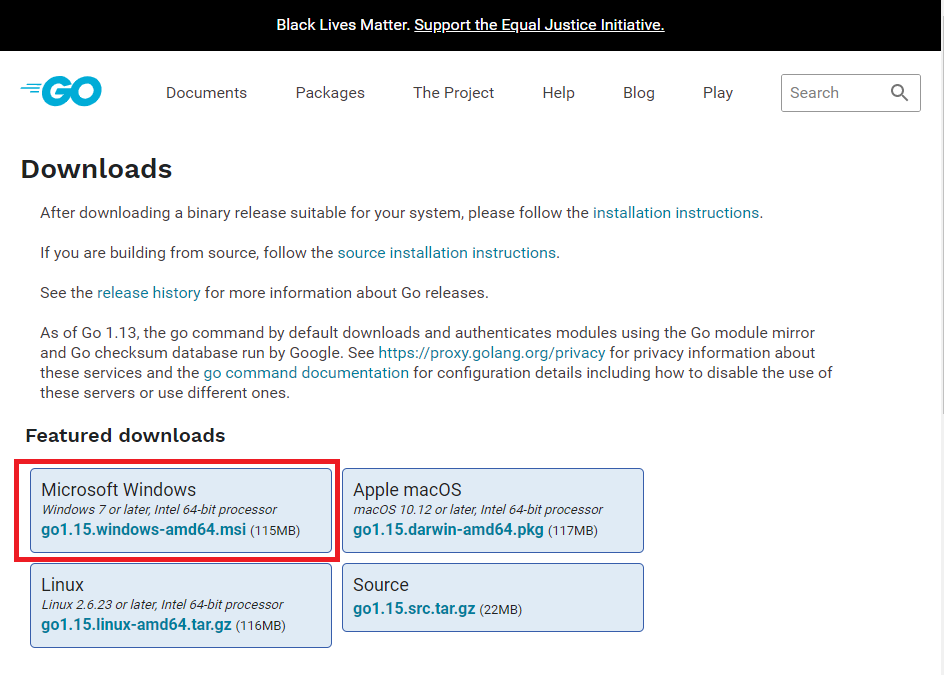
msiファイルがダウンロード出来たら、ダブルクリックでインストールを行いましょう!
ダブルクリックすると以下のような画面が表示されます。
あとは基本的にデフォルトの設定のまま「Next」をクリックしていきます。
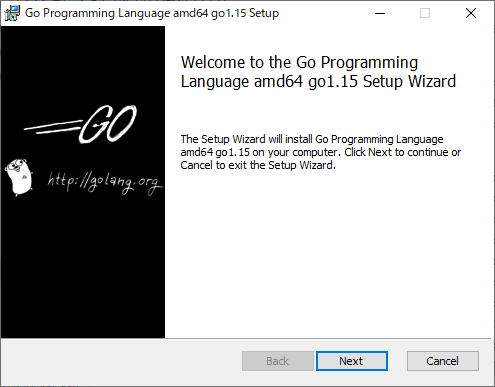
この「I accept the terms in the License Agreement」は、日本語だと「ライセンス使用許諾に同意する」かを聞かれているのでチェックを入れてNextをクリックください。
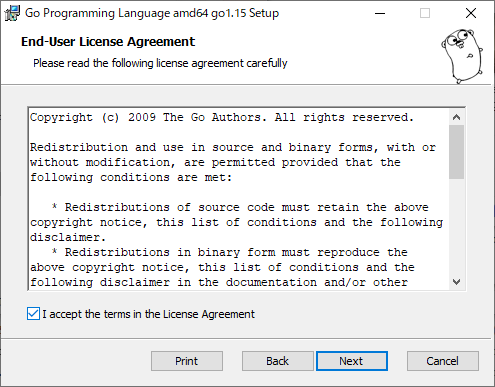
続いてインストール場所ですが、デフォルトのままで問題ないです。
インストール場所を指定したい場合は、「Change」からやりましょう!
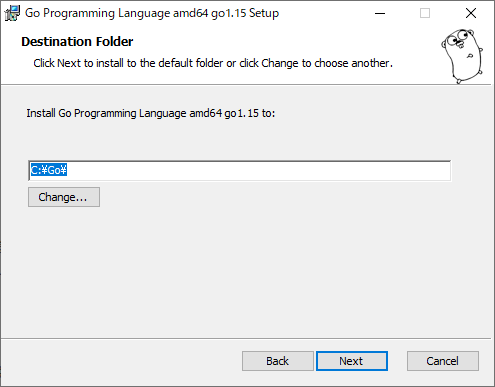
あとはInstallを押すだけです!
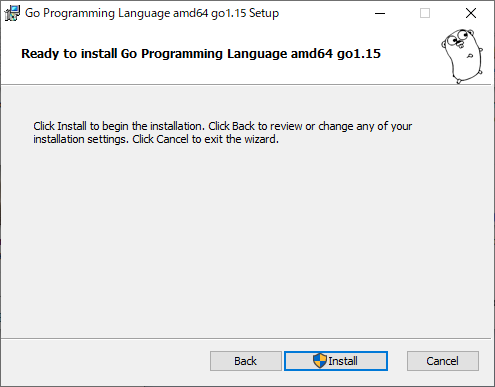
インストールが始まるのでしばし待ちましょう!
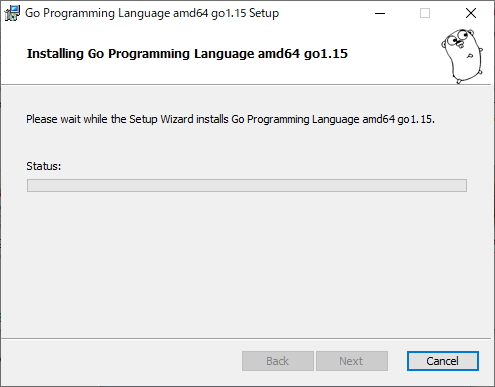
この画面になったら正常にインストールは終了しています。
Finishを押して閉じましょう。
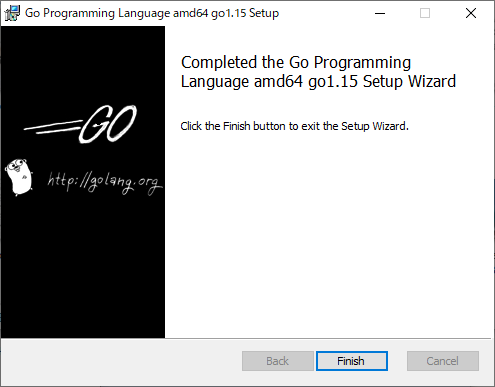
次に環境変数の確認を行いましょう!
環境変数(パス)の設定
環境変数の設定をやっていきます。
Go言語はインストール時に自動で設定してくれているので確認するぐらいで問題ないです。
もし、設定されていなかった場合や変更したいときは、適宜変えてくださいね!
Windows7/8/10の場合、環境変数の設定画面は以下で開けます!
「コントロールパネル→システムとセキュリティ→システム→システムの詳細設定環境変数」
開くことができたら、詳細設定タブ→一番下の環境変数(N)をクリックしましょう。
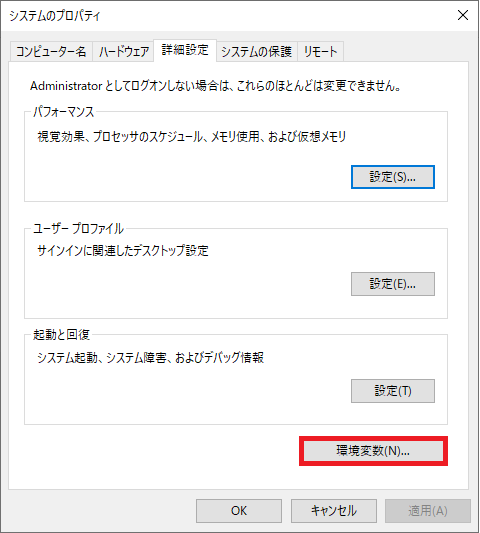
以下の2つがあるか確認しましょう!
- GOPATH
- GOROOT
- PATH
GOPATHは作業する場所(ワークスペース)になるので、好きな場所で大丈夫です!
GOROOTはGoをインストールした場所を指定しましょう!
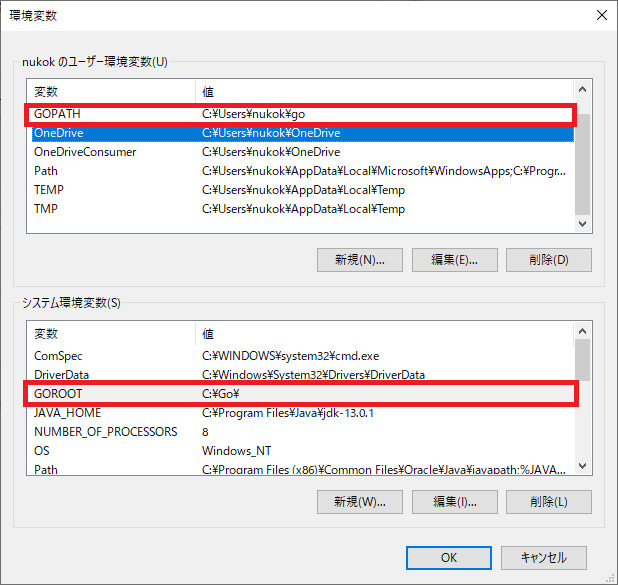
PATHは編集ボタンをクリックしもう一つ画面を開いてください。
新規→参照からGoをインストールした場所までいき、その中のbinファイルを選択してください。
以下の画像のように設定できれば完了なのでOKボタンを押して閉じましょう。
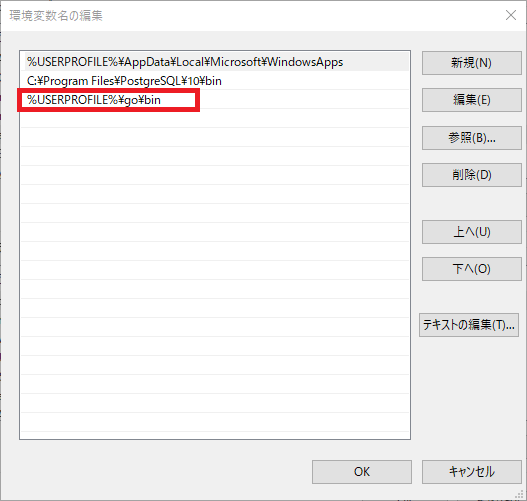
Goのバージョン確認
Goのインストールと環境変数の設定が終わりました。
最後にGoのバージョンをコマンドプロンプトから確認しましょう!
コマンドプロンプトを立ち上げて、「go version」と打てばGoのバージョンが表示されるはずです!
以下のように画面に表示されれば、環境構築成功です!!
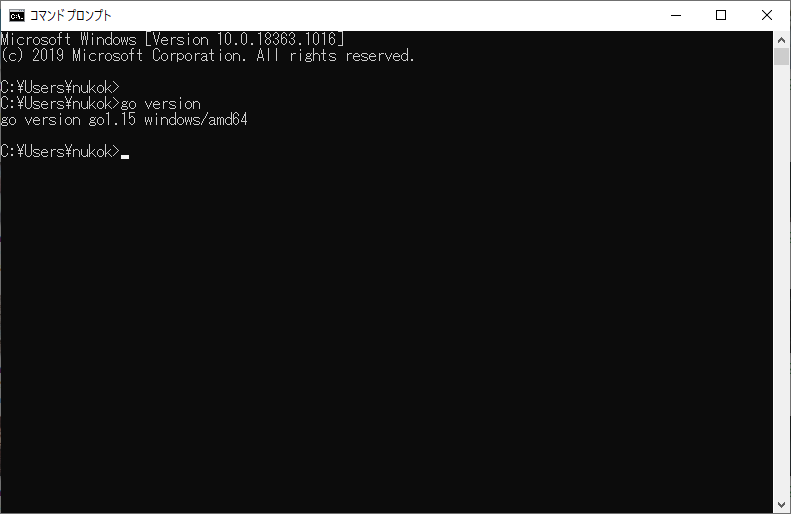
まとめ
今回はTwitterの自動投稿ツールを作成するために、Goの環境構築を行いました!
環境変数の部分が少し難しいかもしれませんが、やってみてくださいね!
次回は、Goで開発を行うためにVSCodeを導入しますのでお楽しみに!


