ブログに足を運んでいただきありがとうございます。
前回は、「【2020年9月最新】Go言語でTwitter自動投稿アプリを作る1-環境構築編(Goインストール)」を紹介しました!
前回に引き続き、Go言語を使ってアプリを作っていきたいと思います。
今回は、VSCodeでGo言語の開発環境構築を行っていきます。
VSCodeインストール
まず、VSCodeをインストールしていきましょう!
こちらの公式サイトからダウンロードしてください。
私の環境はWindows10なので、赤枠のものをダウンロードしました。
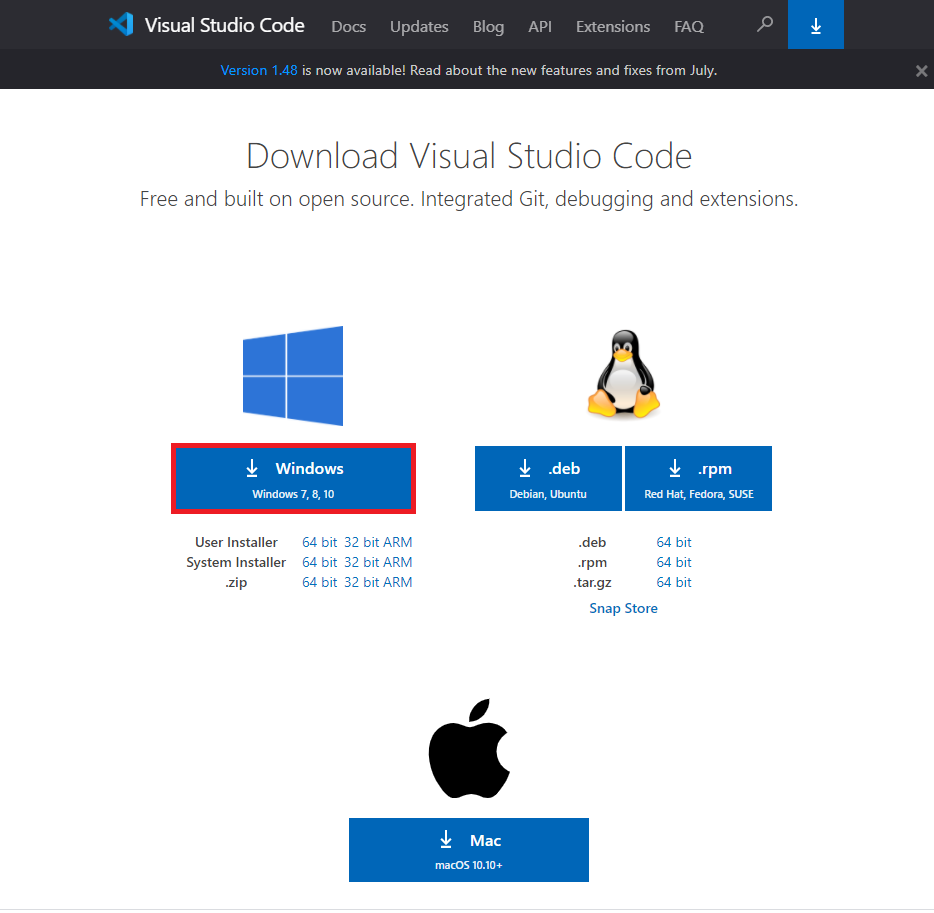
ダウンロードしたものをダブルクリックしてインストールを始めましょう!
最初に以下のような画面が出てくるので、「同意する」を選択し「次へ」をクリックしましょう。
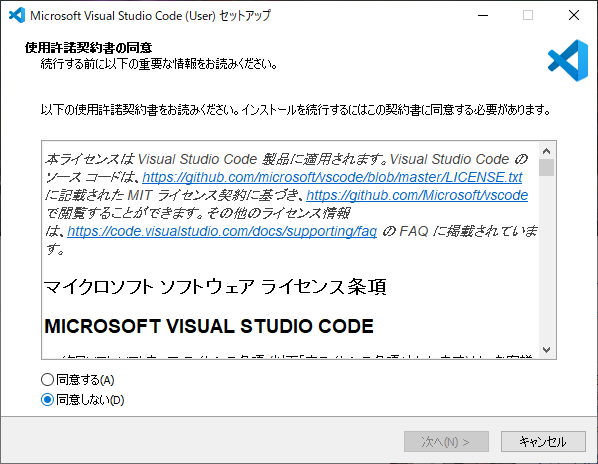
次にVSCodeをインストールする場所を選びます。
私はデフォルトのままで問題なかったのですが、変更したい場合は「参照」から行いましょう。
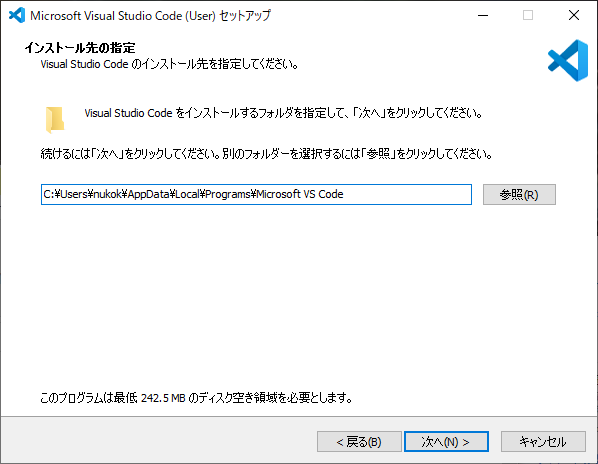
ショートカットキーを作成するか聞かれています。
どちらでも問題ないですが、とりあえずそのまま「次へ」をクリックしました。
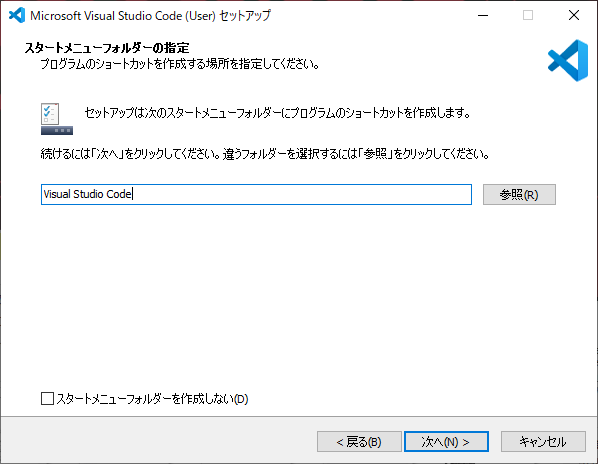
こちらもそのまま「次へ」をクリックしました。
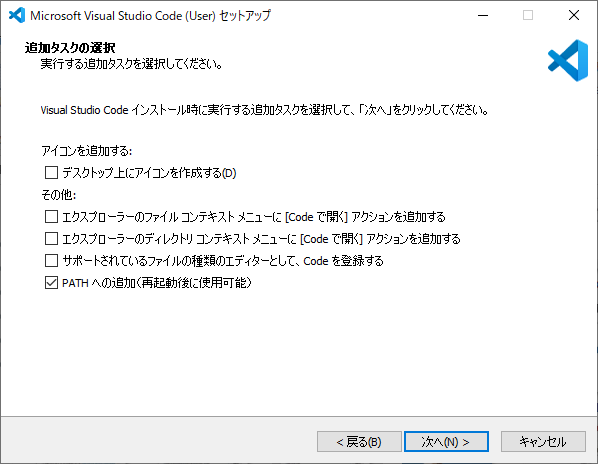
「インストール」をクリックしましょう。
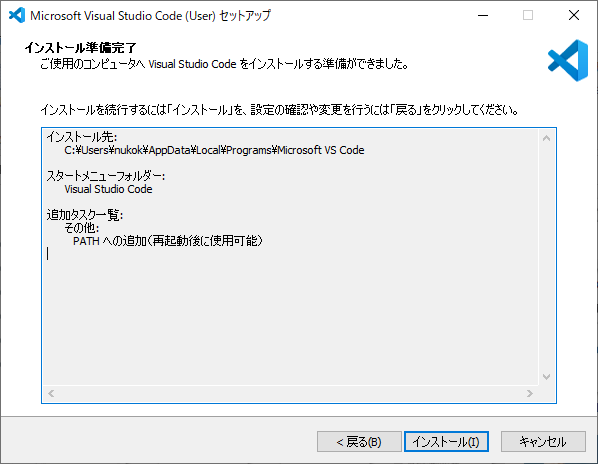
インストールが完了したら以下の画面が表示されるので、VSCodeを起動しましょう!
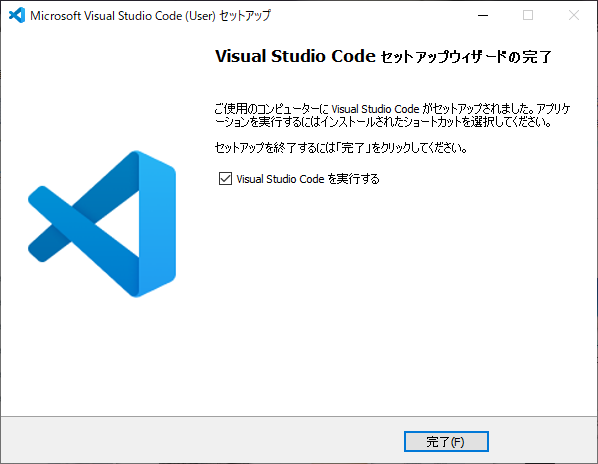
VSCode拡張機能をインストール
VSCodeでGo言語の開発をするためには、拡張機能のインストールをしないと使えません!
VSCodeのmarketplaceで「Go」を検索してインストールボタンをクリックしましょう!
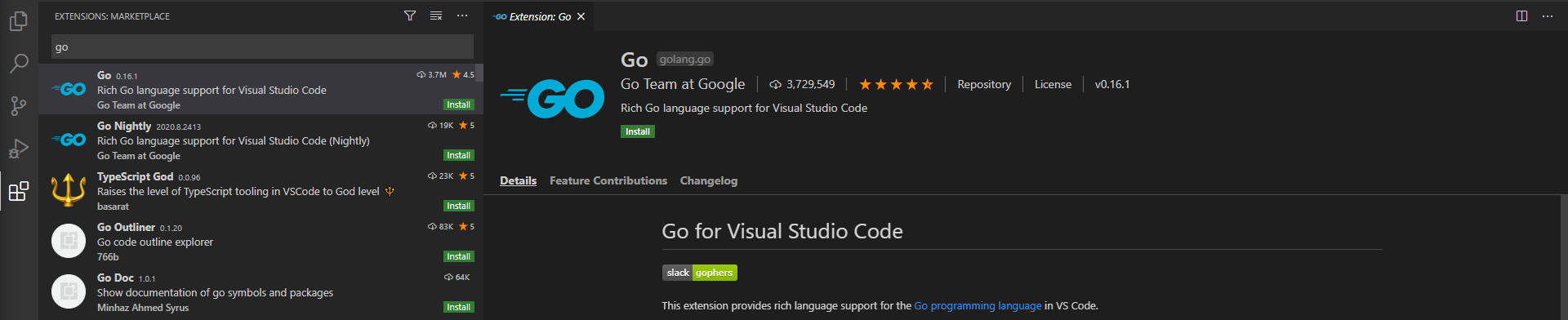
次にGo言語の拡張機能が依存するパッケージをインストールします!
デバックするために必要なものも含まれています。
VSCode上でコマンドパレット(Ctrl+Shift+P)を開いて、「GO: Install/Update tools」を検索してください。
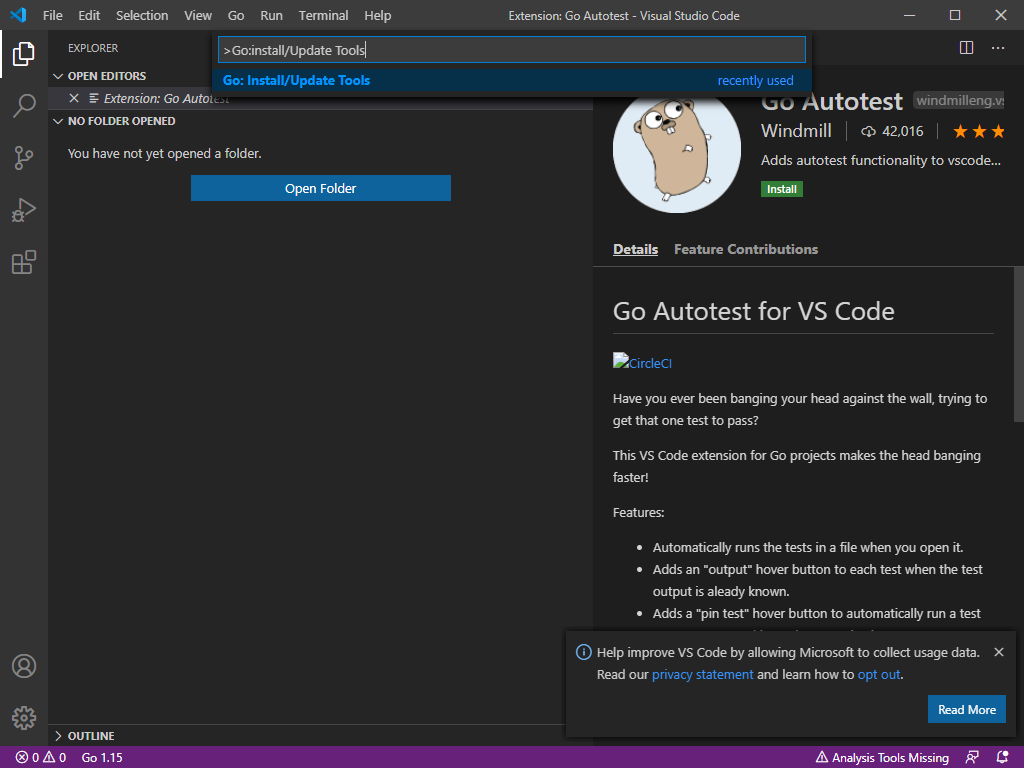
検索結果がこちらになります。
検索結果の左側にチェックボックスがあるので、すべて選択しましょう。
一番上のチェックボックスを選択すれば全選択をすることができます。
全選択できたら「OK」ボタンをクリックしましょう。
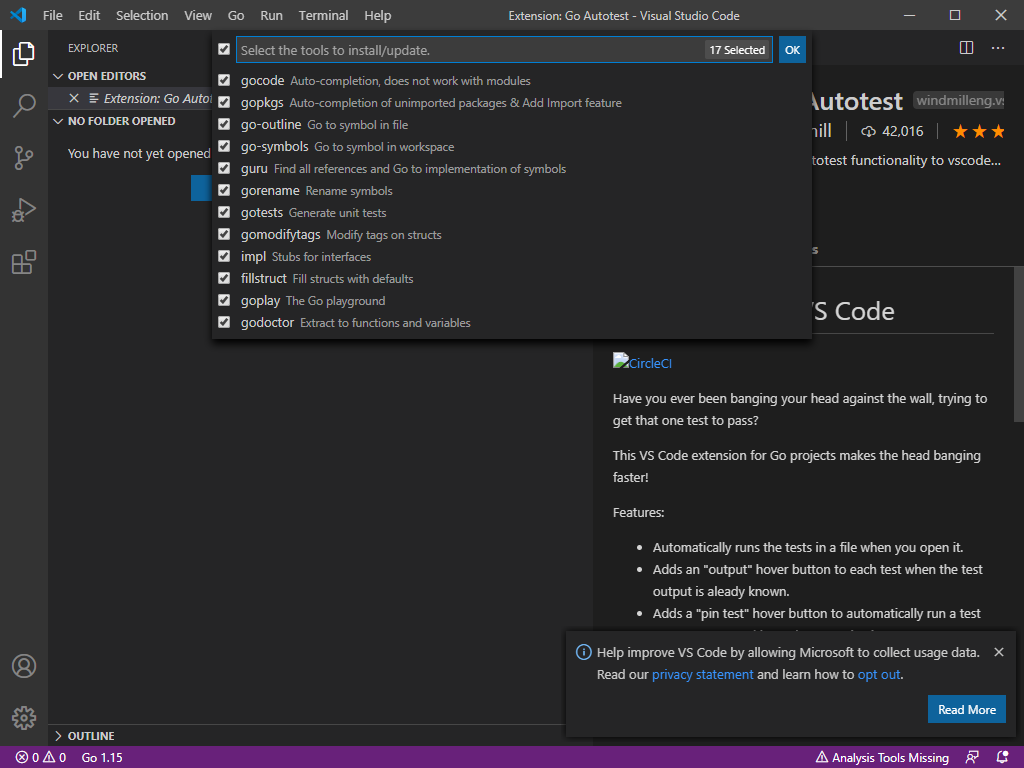
インストールが始まり、完了すると最後の行に「All tools successfully installed. You are ready to Go :).」と表示されるのでそれまで待機しましょう。
インストールが完了した画面が以下になります。
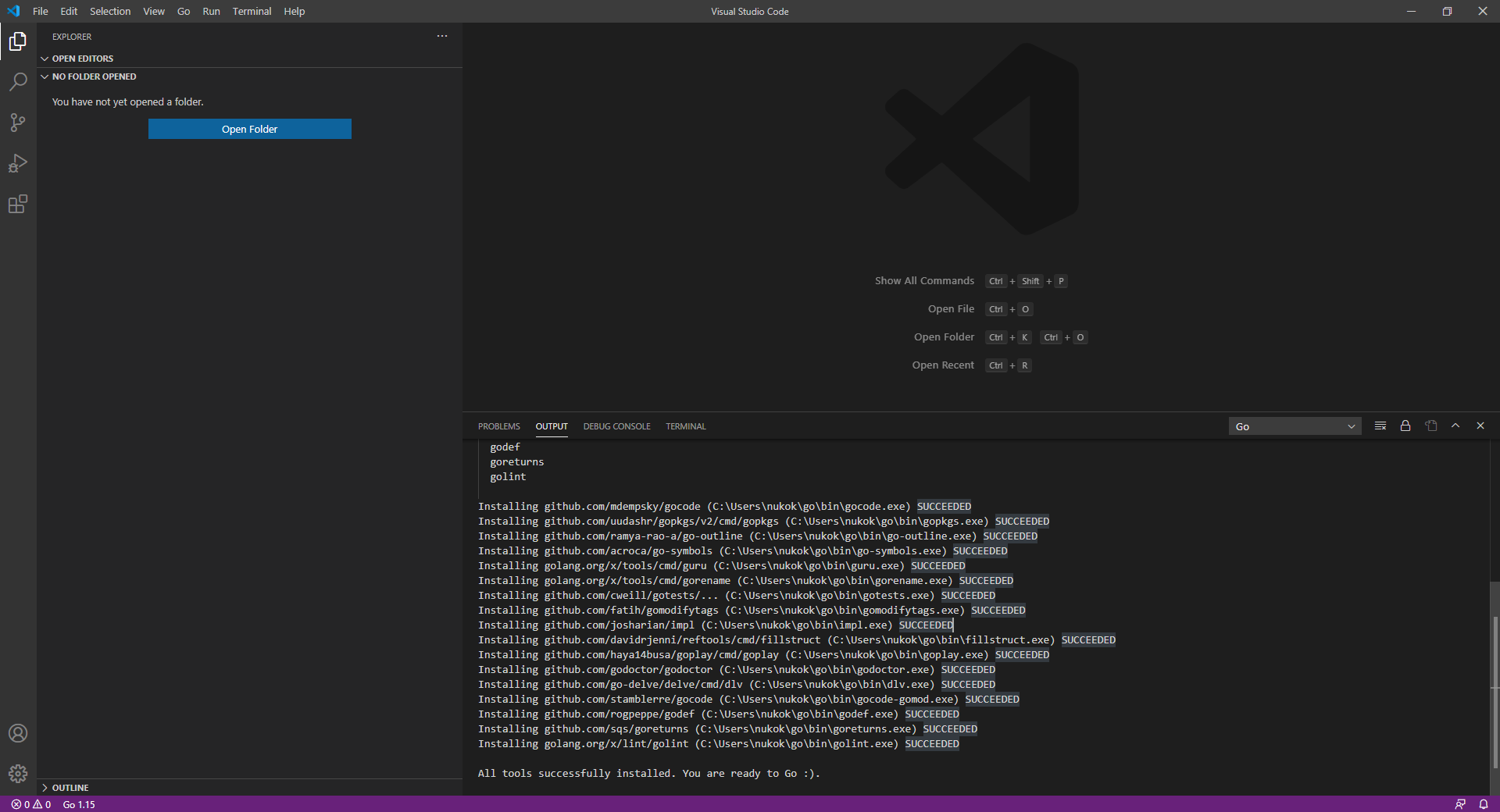
これで環境構築は終了なので、「Hello World」を表示させてみましょう!
main.goというファイルを作成し、「Hello World」を表示できるプログラムを記載します。
メニュバーの実行タブからデバックなしで実行をクリックしましょう。
以下のような実行結果になれば問題なく動作しています!
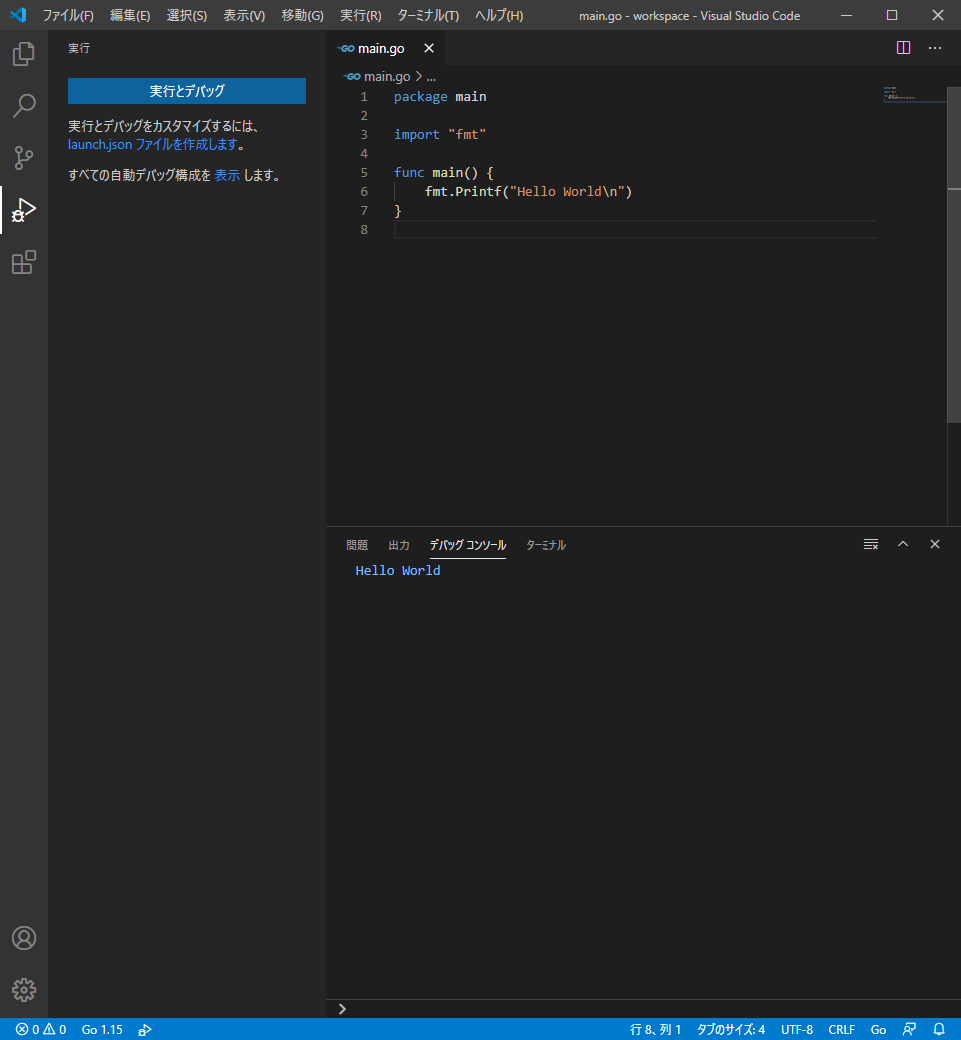
まとめ
今回はGoで開発を行うために、VSCodeを導入しました。
インストールする部分も基本的に画面に沿って導入すれば問題ありません。
詰まったりしたときはお気軽に質問していただければと思います。
次回はTwitterAPIの申請方法についてまとめていきます!


